Disk To Image, Maksudnya disini adalah Membackup/Mengcopy Hardisk kedalam format image/file ghost. yang nantinya file tersebut bisa digunakan lagi untuk merestorenya ke hardisk yang lain. langkah seperti ini biasa digunakan oleh para teknisi komputer dalam membackup hasil installasi komputer untuk mempercepat proses installasi ke komputer yang lain yang memiliki spesifikasi yang sama.
Persiapan :
- 1 Pc Lengkap dengan Hardisk Utama yang telah diinstall
- Cd Hirend Boot CD (Dengan Norton Ghost didalamnya) / Hirend Boot Cd/Flashdisk
- 1 Hardisk yang akan dijadikan Tujuan Penyimpanan Image (pasangkan secara paralel/Slave)
Berikut dasar Cara Cloning Hardisk dengan Norton Ghost (Disk To Image) :
1. Masukkan Hiren’s Boot Flashdisk USB atau Hiren’s Boot CD sesuai dengan preferensi Anda.
1. Masukkan Hiren’s Boot Flashdisk USB atau Hiren’s Boot CD sesuai dengan preferensi Anda.
2. Nyalakan komputer, masuk ke BIOS dengan menekan DEL/F2/F8/F12 sesuai dengan BIOS PC Anda.
3. Masuk ke Bagian Boot Sequence/Urutan Booting.
Pastikan media yang Anda gunakan menempati urutan pertama booting. Misalnya: Anda memilih menggunakan CD Hiren’s, pastikan CDROM berada pada posisi booting pertama.4. Pada menu Booting Hiren’s, pilih ‘Start Boot CD’
5. Pada Menu Utama Hiren’s, Pilih [2.] Backup Tool
 |
| Pilih Backup Tools |
6. Lalu Pilih [6.] Norton Ghost 11.5
 |
| Pilih Norton Ghost |
7. Pilih Ghost (Normal).
 |
| Pilih Ghost Normal |
8. Tunggu beberapa saat hingga program Norton Ghost berjalan. Klik [OK]
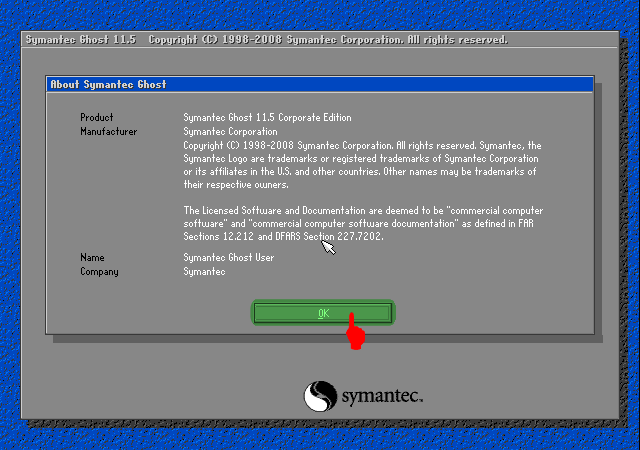 |
| Tampilan Norton Ghost |
 |
| Disk to Image |
10. Pilih Harddisk Fisik yang akan di backup. Biasanya Windows ada pada Local (1) seperti pada contoh, [OK].
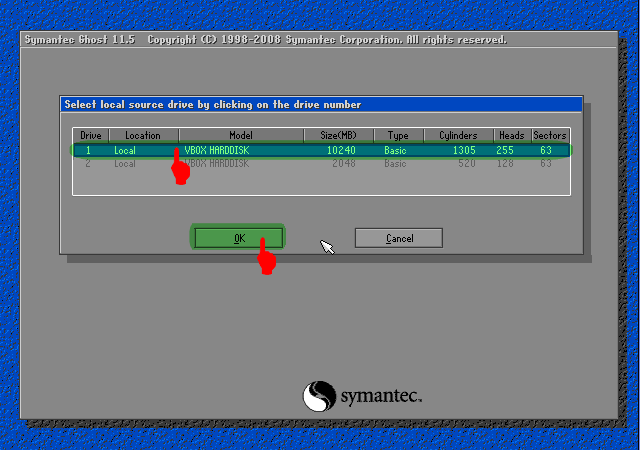 |
| Pemilihan Local Source Hardisk |
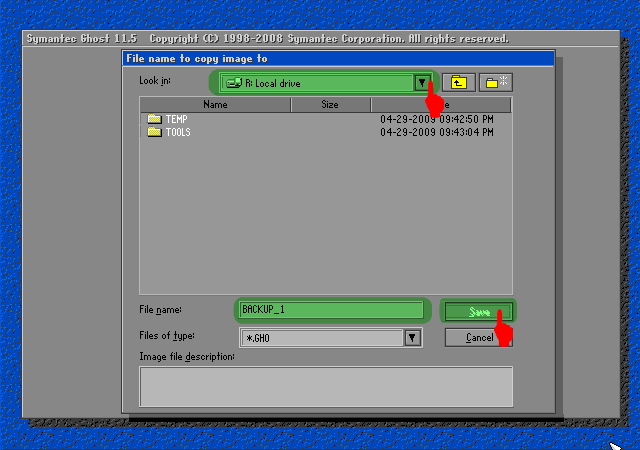 |
| Penyimpanan Image Ghost |
No = Pilih ini jika Anda tidak ingin mengubah file image dari ukuran file windows sebenarnya
FAST = Pilihan kompresi cepat, hasilnya kurang lebih 30% dari ukuran file sebenarnya
HIGH = Pilihan kompresi tingi, hasilnya bisa sampai 60% dari ukuran file asli meski prosesnya akan sedikit lebih lambat.
Saya anjurkan Anda memilih pilihan ini untuk menghemat space harddisk. Toh Norton Ghost tidak mengubah isi file image, hanya ukuran filenya saja yang dipadatkan. Persis seperti yang dilakukan oleh WinZIP ato WinRAR.
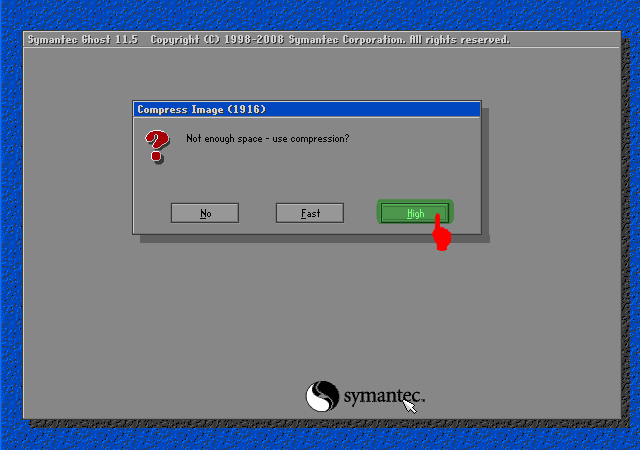 |
| Kompresi File |
13. Ketika muncul dialog box ‘Procesed with partition image creation?’ Pilih [YES]
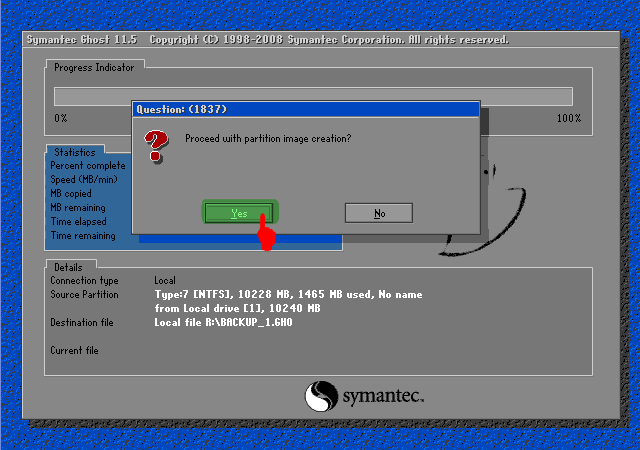 |
| Process Ghost |
Sampai di sini sudah punya satu file image dari sistem operasi yang sewaktu-waktu bisa dipanggil kembali untuk melakukan restorasi.
Nah, suatu saat jika ada masalah dengan Windows atau kalian ingin instal Windows pada komputer yang spesifikasinya sama yang saya bilang tadi, kalian tinggal melakukan langkah restorasi berikut ini.
1. Boot dari Hiren’s Boot CD atau Hiren’s Boot USB Flashdisk
2. Pada menu Booting Hiren’s, pilih ‘Start Boot CD’
3. Pada Menu Utama Hiren’s, Pilih [2.] Backup Tool > [2.] Norton Ghost 11.5 > [8.]Ghost (Normal). Tunggu beberapa saat hingga program Norton Ghost berjalan. Klik [OK]. (Lihat Gambar Diatas)
4. Pilih Menu > Local > Disk> From Image untuk me-restore Hardisk dari file image yang tadi telah kita buat.
 |
| Disk From Image |
5. Temukan file Image dengan ekstensi .GHO pada drive penyimpanan Anda. Pilih, dan akhiri dengan Open.
 |
| Pilih File hasil Backup |
 |
| Pilih Hardisk Tujuan |
8. Tunggu hingga selesai 100%
9. Klik [Reset Computer] untuk me-restart Komputer.
10. Selesai,
Semoga Bermanfaat.



0 Komentar untuk "Cloning Hardisk dengan Norton Ghost Disk to Image dan Restore Disk From Image"